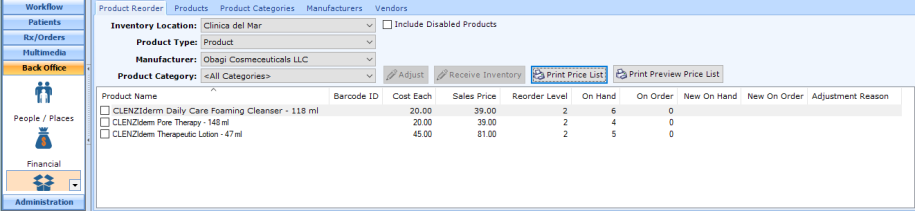Perform an Inventory Count or Adjust Inventory
To enter an inventory account or adjust your inventory for a damaged item, navigate to Back Office | Inventory, Product Reorder tab.
This requires specific access rights, so if you don't see it, check with your Office Administrator.
Filter the List
In order to more quickly find the products you have counted or otherwise wish to adjust, select one or more of the pull-downs at the top of the tab. Note: if you don't see the products you need in the lower window, deselect one or more of the filters; don't assume that the product does not exist.
- Inventory Location: patientNOW tracks the inventory at each location separately.
- Product Type
- Manufacturer
- Product Category
If you cannot see the entire name for each product, you can adjust the column width by hovering between the column headers and dragging the line to the right.

Enter New Count and Adjust Inventory
Reorder Level
In the example below, two of the CLENZIderm products are highlighted in red. This is because the products were entered with a Low Stock Warning level of 2 and there is currently no inventory of those items in patientNOW. This is a useful tool to see which products need to be reordered at a glance.
Enter Inventory Count
Enter the new count in the New On Hand column; you should see the check boxes to the left of the product name check automatically when you enter the new count.
Select the Adjustment Reason in the column to the right of the On Hand column.
Select Adjust to the right of the Product Category pull-down.
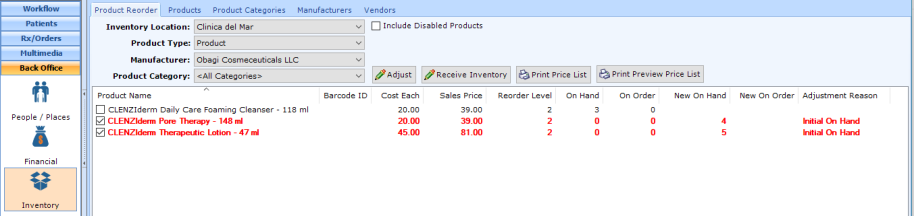
Enter Amounts Ordered and Receive Into Inventory
Enter the amount on order in the New On Order column to the right of the product on order.
Select Adjust.
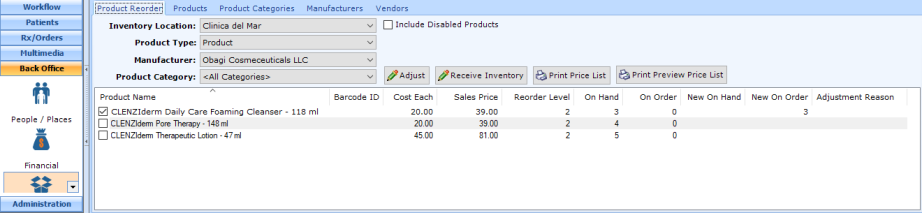
The amount will now show in the On Order column.
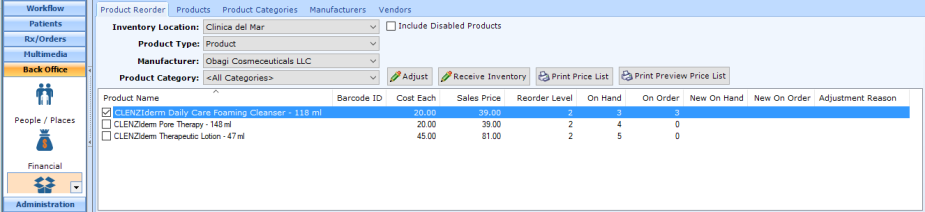
When the inventory is received, select the box to the left of the received product.
Select Receive Inventory.
The On Order amount is added to the On Hand amount.